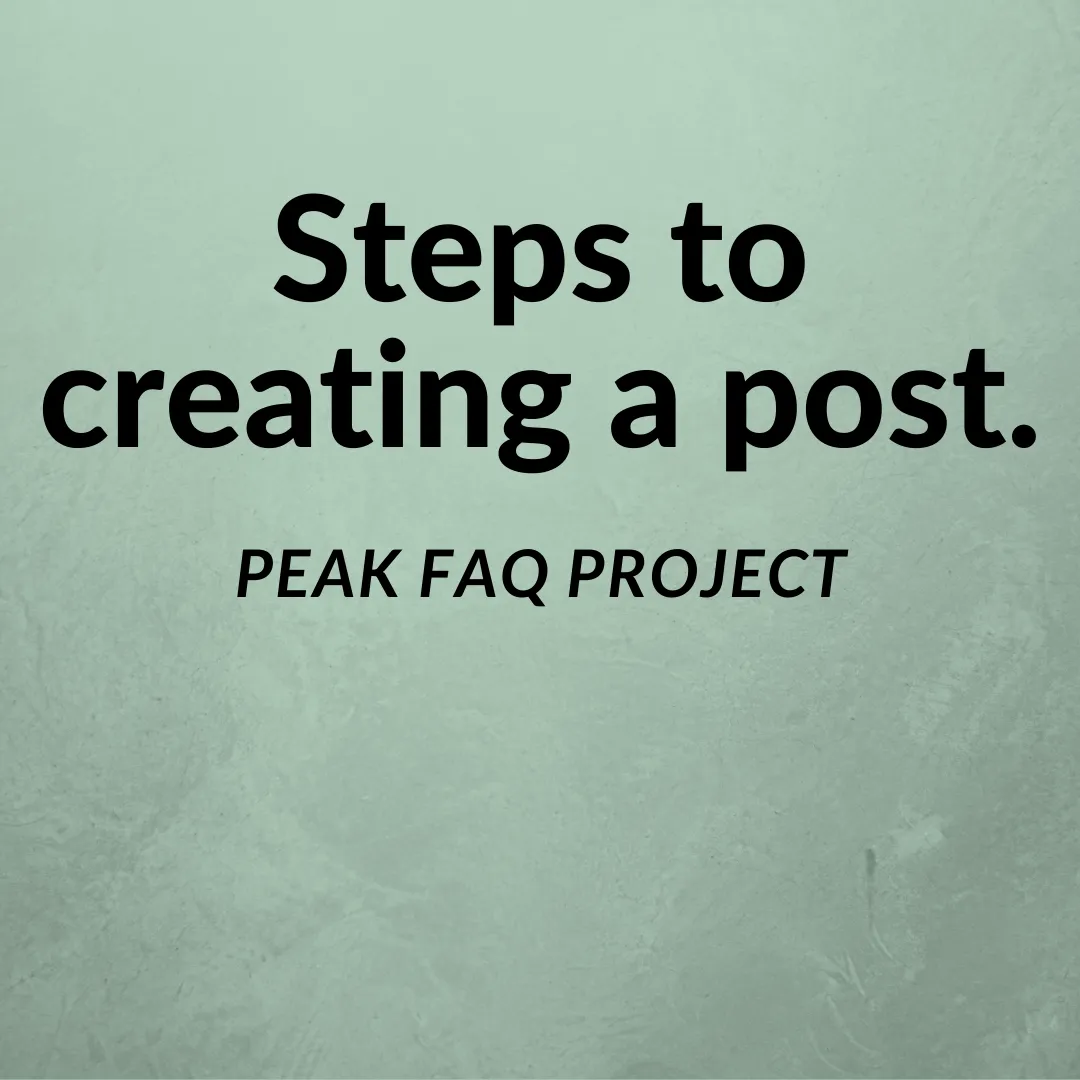
You'll see that writing a post is pretty simple but we'll go through the steps just in case you're hung up on something. Just remember to fill in Title and have one topic and then write something and you should be good everything else is mostly optional.
STEP 1. First you will need to create an account and login. Which is described here
STEP 2. Click on "CREATE A POST"
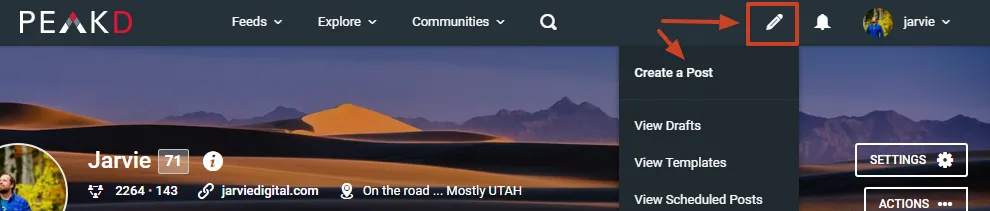
STEP 3. FILL IN MOST IMPORTANT ELEMENTS
- TITLE = Must have a title of the post. Can't post without one. (Required)
- BODY = There must be some sort of content (Required)
- SHORT DESCRIPTION = This is actually optional if you don't use your preview will be the first part of your post. (Optional)
- TOPICS = You must have one topic. Which helps to categorize your content. Think of it as a keyword that describes what your post is about. (One Required)
Of note only 1 is required but 5 will be used to categorize your posts and up to 10 may be added. - LOCATION OF POSTING = By default set to "My Blog" but you can also choose a community instead. You can only choose one location.
However of note you can later add a community post to your blog or cross-post a community post from one community to another in a separate action. We will make other articles to describe those however they are simple 1 click actions.
STEP 4. THE ACTUAL CONTENT
As described above you need to actually put in content.
- TEXT - Just write stuff
- FORMATTED TEXT - Meaning you have the ability to highlight your text and do different actions like BOLD/Italics/Bigger/Quote/Bullet points
- IMAGES (Optional) - You can drag and drop into desktop browser or use the image icon to add an image. When you add an image the post will just give a URL of where it actually exists.
Uploading on PeakD means we will find a website to store the post and then put the link to that website. - VIDEO (Optional) - All we do is put a link to where that video exists. We support a few video content sharing systems. For example if you want to share a YouTube video then just post the link/URL to the YouTube video. That is all.
STEP 5. PUBLISH
You have the option to SCHEDULE or PUBLISH
Publish means right now.
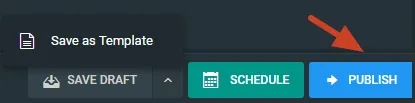
Other advanced options are to SAVE DRAFT (which we do automatically as well)
But you can also save the post as a template if you want to make other posts just like it.
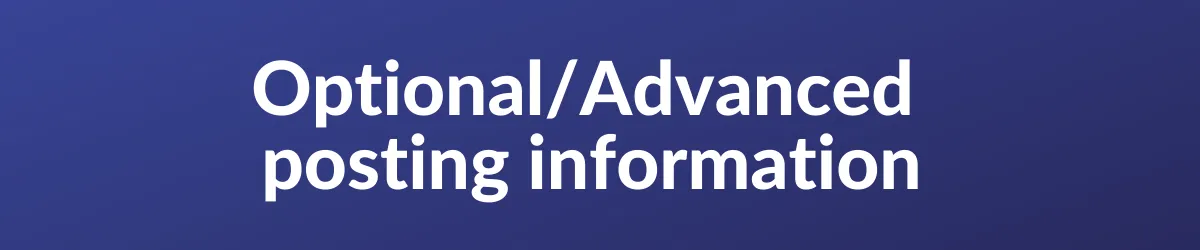
ADVANCED FORMATTING TEXT - "MARKDOWN"
You'll notice when you format text that unique characters to where you are writing. Those symbols give directions to all interfaces (like PeakD) on how to display the text.
The preview we give you will give you the RESULT but the area you are writing in will contain those symbols.
You don't have to know the actual symbols though it may be helpful. But you can use our formatting panel to highlight text and we will add the markdown for you.
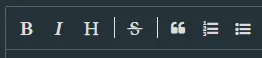
If you want the most common options for markdown
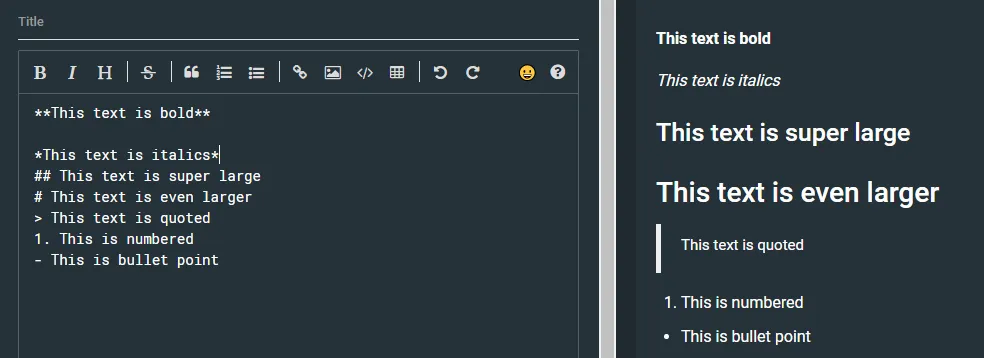
TOTALLY OPTIONAL ADVANCED FEATURES
The following DO NOT need to be filled out but are simply more advanced options for user if they feel inclined. You do not need to know how these work but if you're curious read on.
- SNIPPETS - This is a way to store text you often use for easy access. Just copy paste your text in there and we'll store it for you. Then when you need it go to snippets and copy the text and then insert into your post. It's like a permanent clipboard for your text.
- LINK PREVIEW - You can see the URL for your post, you can copy it or you can edit it before you actually post it.

ADVANCED MENU
AUTHOR - If you're using a shared account you may want to share which user actually wrote the post. Only PeakD.com presently displays this information.
REWARDS - You can send your rewards to null, to the hive fund, you can get it all in hive power or you can leave it as default 50%/50% liquid/HivePower. Unless you have a reason just leave it default.
BENEFICIARIES - This allows you the ability to give a % of author rewards to another account.
COUNTDOWN TIMER - This is presently only supported on PeakD.com but when you add a date and time it shows a countdown timer on the published post. Great for events or deadlines.
COVER IMAGE - the default thumbnail that represents a post is the first image. However this allows you to choose a different image.
ABOUT PEAK FAQ PROJECT
- All articles are posted in this Hive community
- This document will be updated with links to all FAQ articles.
- Project ran by @peakd. Main authors presently: @jarvie
- Please submit more questions here.
Please follow up this post with any other questions you have for this topic
